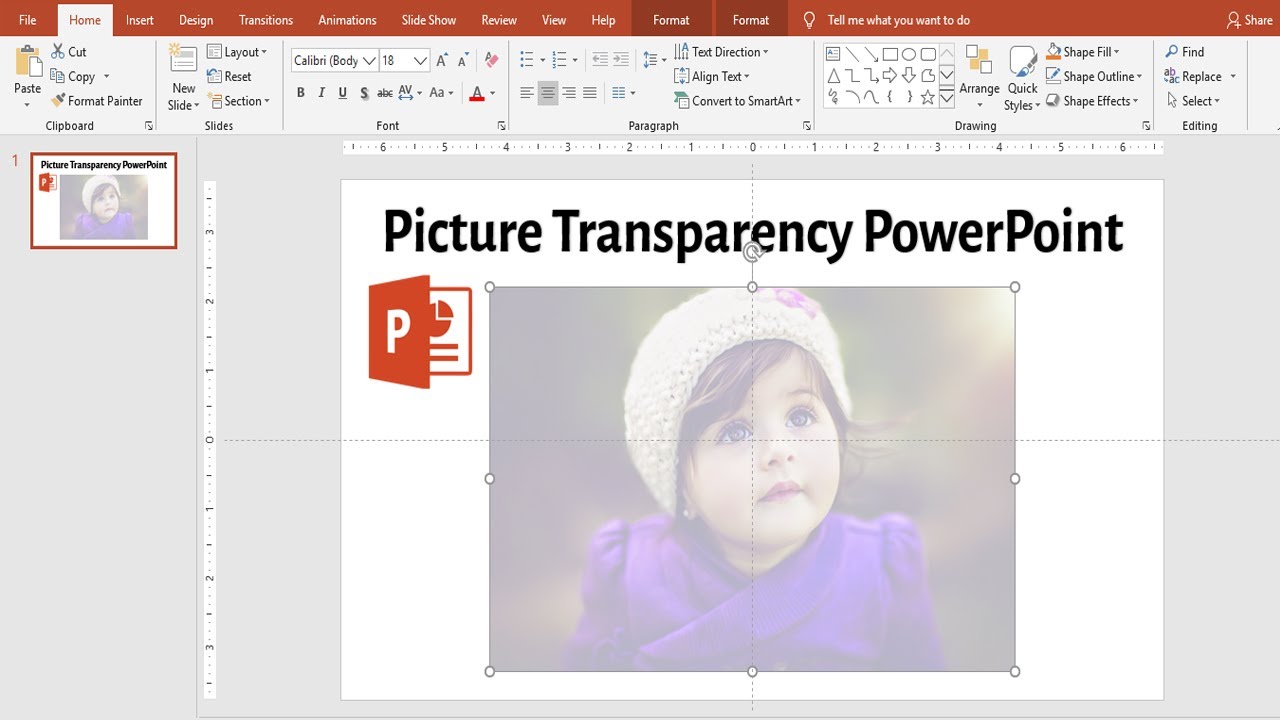Transparency in PowerPoint is a powerful tool that can elevate your presentations to new heights. By using transparency effectively, you can create visually appealing slides that capture your audience's attention and convey your message more clearly. In this article, we will explore the concept of transparency in PowerPoint, how to apply it, and its impact on your overall presentation quality.
From understanding the basics to advanced techniques, we will cover everything you need to know about transparency in PowerPoint. Whether you're a beginner or a seasoned presenter, you will find valuable insights and practical tips to improve your slide designs. Let's get started!
Table of Contents
- Understanding Transparency in PowerPoint
- Benefits of Using Transparency
- How to Use Transparency in PowerPoint
- Applying Transparency to Shapes
- Applying Transparency to Images
- Best Practices for Transparency in Presentations
- Common Mistakes to Avoid
- Case Studies of Successful Presentations
Understanding Transparency in PowerPoint
Transparency in PowerPoint refers to the ability to adjust the opacity of an object, allowing background elements to show through. This feature is crucial for creating layered visuals that can enhance storytelling in presentations. By manipulating transparency, you can create a cohesive look and feel, making your slides more engaging.
Types of Transparency
There are two main types of transparency you can use in PowerPoint:
- Shape Transparency: This involves adjusting the opacity of shapes, such as rectangles, circles, or custom shapes.
- Image Transparency: This allows you to make parts of an image transparent, blending it seamlessly with the background or other elements.
Benefits of Using Transparency
Utilizing transparency in your presentations can lead to several significant advantages:
- Enhanced Visual Appeal: Transparency adds depth and dimension to your slides, making them more visually appealing.
- Improved Clarity: By layering elements, you can create a clearer message that directs the audience's focus to important information.
- Creative Expression: Transparency opens up new avenues for creativity, allowing you to experiment with different designs and layouts.
How to Use Transparency in PowerPoint
To begin using transparency in PowerPoint, follow these steps:
- Open your PowerPoint presentation.
- Select the object (shape or image) you want to make transparent.
- Right-click on the object and select "Format Shape" or "Format Picture."
- In the format pane, adjust the transparency slider to achieve your desired level of opacity.
Applying Transparency to Shapes
Applying transparency to shapes can add a unique touch to your slides. Here’s how to do it:
- Create or select a shape in your slide.
- Right-click on the shape and choose “Format Shape.”
- In the fill options, adjust the transparency slider to make the shape more or less transparent.
This technique is particularly effective for creating backgrounds or overlays that don’t overpower your main content.
Applying Transparency to Images
Using transparency with images can enhance the visual storytelling of your presentation. Follow these steps:
- Insert an image into your slide.
- Right-click the image and select "Format Picture."
- In the picture options, adjust the transparency slider to achieve your desired effect.
Consider using transparent images as backgrounds for text or other content, allowing for a more integrated design.
Best Practices for Transparency in Presentations
To maximize the impact of transparency in your PowerPoint presentations, consider the following best practices:
- Maintain Readability: Ensure that text remains readable against transparent backgrounds.
- Limit Transparency Use: Use transparency sparingly to avoid overwhelming your audience.
- Test Different Levels: Experiment with various transparency levels to find the best fit for your design.
Common Mistakes to Avoid
When using transparency in PowerPoint, be aware of these common pitfalls:
- Overusing Transparency: Too much transparency can lead to confusion and distract from your main message.
- Ignoring Color Contrast: Ensure that transparent elements maintain sufficient contrast with background colors.
- Neglecting Consistency: Maintain a consistent approach to transparency throughout your presentation.
Case Studies of Successful Presentations
To illustrate the effectiveness of transparency in PowerPoint, let’s examine a few case studies:
- Case Study 1: A marketing team used transparency to layer product images over a vibrant background, creating an engaging promotional slide.
- Case Study 2: An educator employed transparent shapes to highlight key points in a complex diagram, simplifying the information for students.
Both examples demonstrate how transparency can enhance clarity and visual appeal in presentations.
Conclusion
In conclusion, transparency in PowerPoint is a valuable technique that can significantly enhance your presentations. By understanding how to apply transparency, you can create visually appealing slides that effectively communicate your message. Remember to maintain readability and use transparency strategically to avoid overwhelming your audience.
Now that you're equipped with the knowledge of transparency in PowerPoint, we encourage you to experiment with these techniques in your next presentation. Share your thoughts in the comments below or explore more articles on our site!
Closing Remarks
Thank you for reading! We hope you found this article on transparency in PowerPoint informative and beneficial. Don't hesitate to return for more insights and tips on improving your presentation skills.